ArcGIS-Pro-101
An introductory ArcGIS Pro workshop from the Stanford Geospatial Center
ArcGIS Pro 101
https://mapninja.github.io/ArcGIS-Pro-101/
Stacey Maples – Geospatial Manager – Stanford Geospatial Center – stacemaples@stanford.edu
David Medeiros – GIS Instruction & Support Specialist - Stanford Geospatial Center - davidmed@stanford.edu
Overview
This workshop aims to accomplish two things: Introduce participants to basic vocabulary, concepts and techniques for working with spatial data in research and introduce the interface and tools in ArcGIS Pro, a desktop GIS software distributed by Esri. This introductory session will focus upon the fundamental concepts and skills needed to begin using Geographic Information Systems software for the exploration and analysis of spatial data using the QGIS platform. 73787
Topics will include:
- What is GIS?
- Spatial Data Models and Formats
- Projections and Coordinate Systems
- Basic Data Management
- The ArcGIS Pro User Interface
- Simple Analysis using Visualization
GIS Resources: Stanford Geospatial Center website - http://gis.stanford.edu/
Stanford GIS Listserv - https://mailman.stanford.edu/mailman/listinfo/stanfordgis
More Tutorials from Esri at: https://learn.arcgis.com/en/gallery/
Download Tutorial Data
Setup
Users should prepare for this workshop by installing the ArcGIS Pro software and downloading the data to their local hard drive.
Stanford Geospatial Center’s ArcGIS Pro Installation files can be obtained by Stanford Affiliates with a valid SUNetID at: https://stanford.box.com/v/EsriSoftwareInstallers
Software
This workshop was created using ArcGIS Pro version 2.4.x. If you are installing for the first time, using the above referenced installer, be sure to log into your Stanford ArcGIS.com account to enable updating of the software to the most recent version.
https://qgis.org/en/site/forusers/download.html
Data
The data package for the workshop can be downloaded from https://github.com/mapninja/QGIS-101/archive/master.zip
The project data folder contains the following datasets:
- deathAddresses.csv - this is a table latitude and longitude coordinates for addresses affected by the cholera outbreak. This table also contains the number of deaths at each address.
- snow_map.png.tif - this is a non-georeferenced image of the map from John Snow’s original report on the cholera outbreak of 1854.
- Study_Area.shp - This file is simply a rectangular feature that describes our area of interest.
Additional Files
There is an extra backup data folder that contains versions of files that we will create during the workshop. These files are provided in case any of the steps can’t be completed due to software errors or other problems. Welcome to working with open source.
- Snow-cholera-map-1_modified - this is a geo-referenced image of the map from John Snow’s original report on the cholera outbreak of 1854.
- Water_Pumps.geojson - this is a spatial data file containing the locations of all of the water pumps recorded in John Snow’s original map of the cholera outbreak. Who woo hoo
Getting started on a project
In this section we will cover starting a new QGIS project. We will create a new map document, go over the basic QGIS interface, customize that interface, add a plug-in and bring a base map into your QGIS project.
Create a Map Document
- To create a new map document, Open ArcGIS Pro…
- On the resulting splash page, select “Start without a template.” You will be presented with a blank ArcGIS Pro interface.
- Switch to the Insert Tab at the top of ArcGIS Pro, if necessary. Click on the New Map button to add a basemap and create a view similar to that, below:
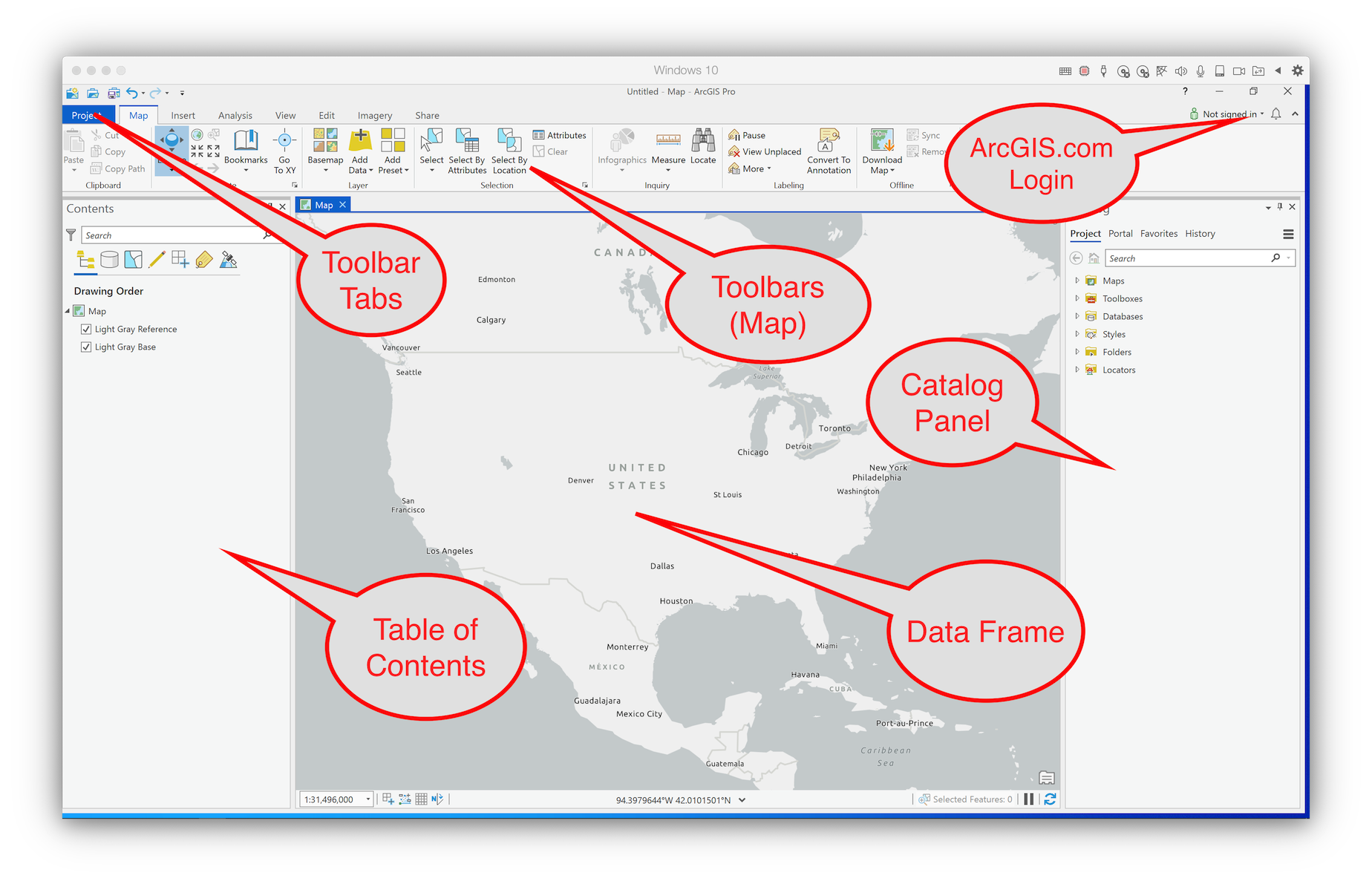
Interface overview
The ArcGIS Pro interface is similar to many Windows-based desktop applications and the basic ArcGIS Pro layout resembles most others GIS interfaces in that it uses a table of contents and data frame model for user interaction.
The Basic Components of the ArcGIS Pro Interface
The ArcGIS Pro interface is made up of three basic components:
The Data/Map Frame – the map canvas is where your visualizations of data will show up when you had a new data layer. This is where you will view the changes that are made when you adjust symbology, when you change the order of layers, or when you produce a new data set through geo-processing
The Table of Contents - The Table of Contents, like that in ArcMap, is where the “Layers” and datasets appear, as they are added to the map. Accos teh top of the Table of Contents, you are able to change the view from “Display order” to
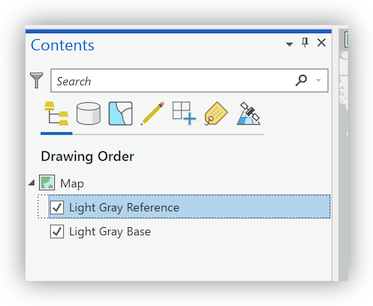
Ribbon - ArcGIS Pro uses a ribbon toolbar at the top of the interface which organizes tools into related themes, such as Map and Analysis. Other themes will appear when their context is enabled. For instance, clicking on one of the basemap layers enables the Vector Tile Layer Appearance tab, which provides for setting scale-dependent rendering and transparency.

Add an existing data layer
Now we’re going to add an existing data layer. The data layer that we will add describes our Area Of Interest in this study. This layer will provide us with a convenient way to orient our data frame to the area that we are interested in, as well as providing a way to limit the processing extent of certain geo-processing tools.
- In the Catalog panel, right-click on the Folders item and click on “Add folder connection.” Browse to the data folder for this workshop, select and clikc Add
- Expand the newly added data folder, and drag-and-drop the Study_Area.shp file into your Map frame.
- Right click on the color patch for the newly added layer, in the Table of Contents and select No color
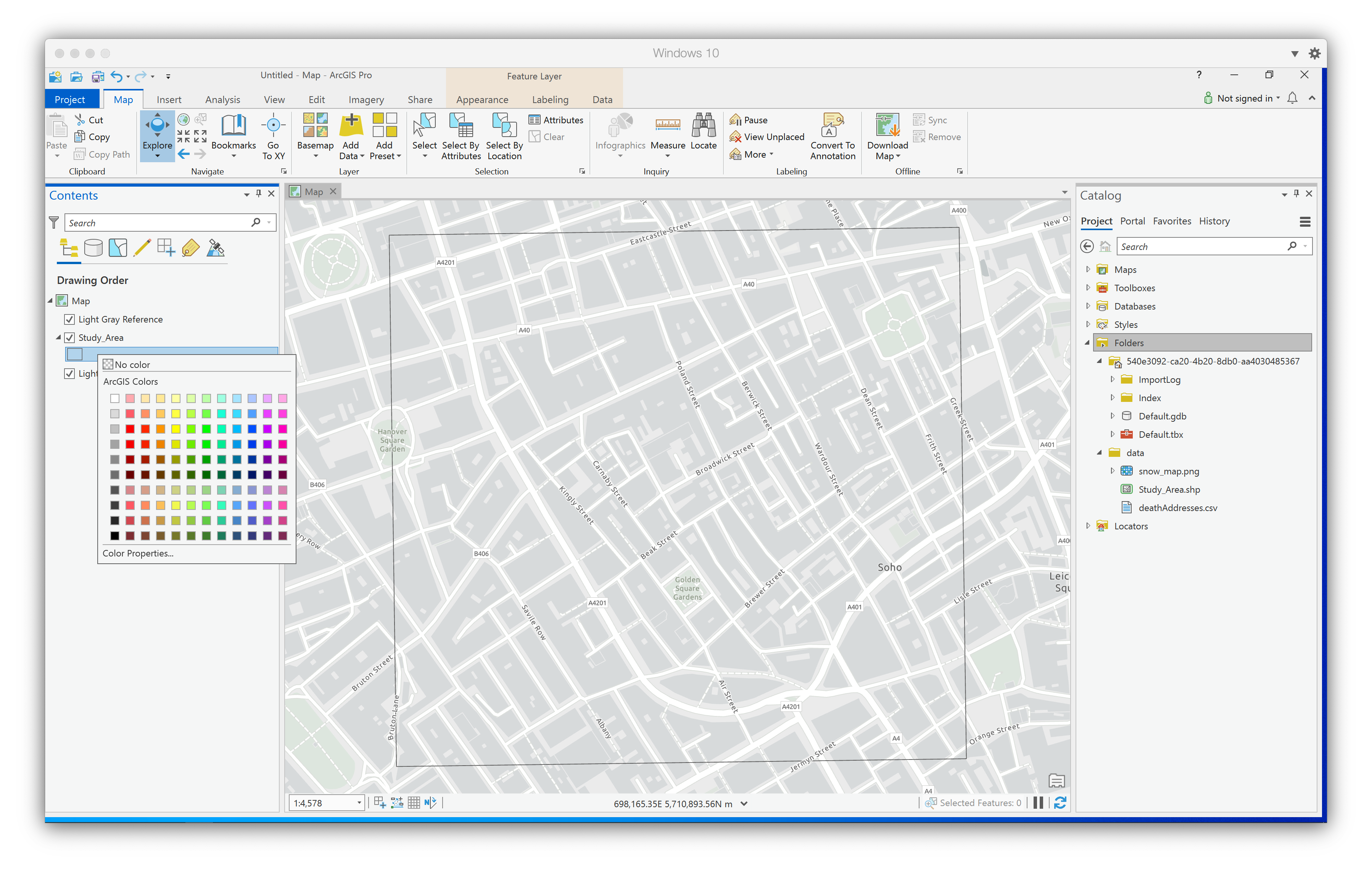
Save the project
Create a data layer from an XY table?
Often the data sets that you want to work with will not come as spatial data sets. In this step we will add a table of data that contains fields with the latitude and longitude coordinates of the deaths addresses we want to analyze.
- Return to the Catalog Panel and, in the data folder, right-click on the deathAddresses.csv and select Export>Table to Point Feature Class. This will open the XY Table to Point Geoprocessing Tool as a tab on top of the Catalog Panel.
- For Output Feature Class, check that the feature class will be exported to the default.gdb in your project folder and replace the default name with “Deaths”
- The remaining settings should be as shown below:
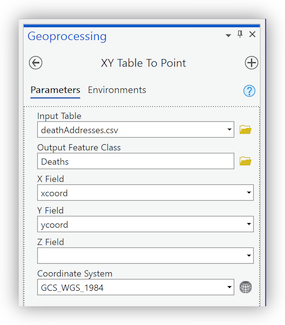
- Click Run and wait for the points to be added to the Map panel.
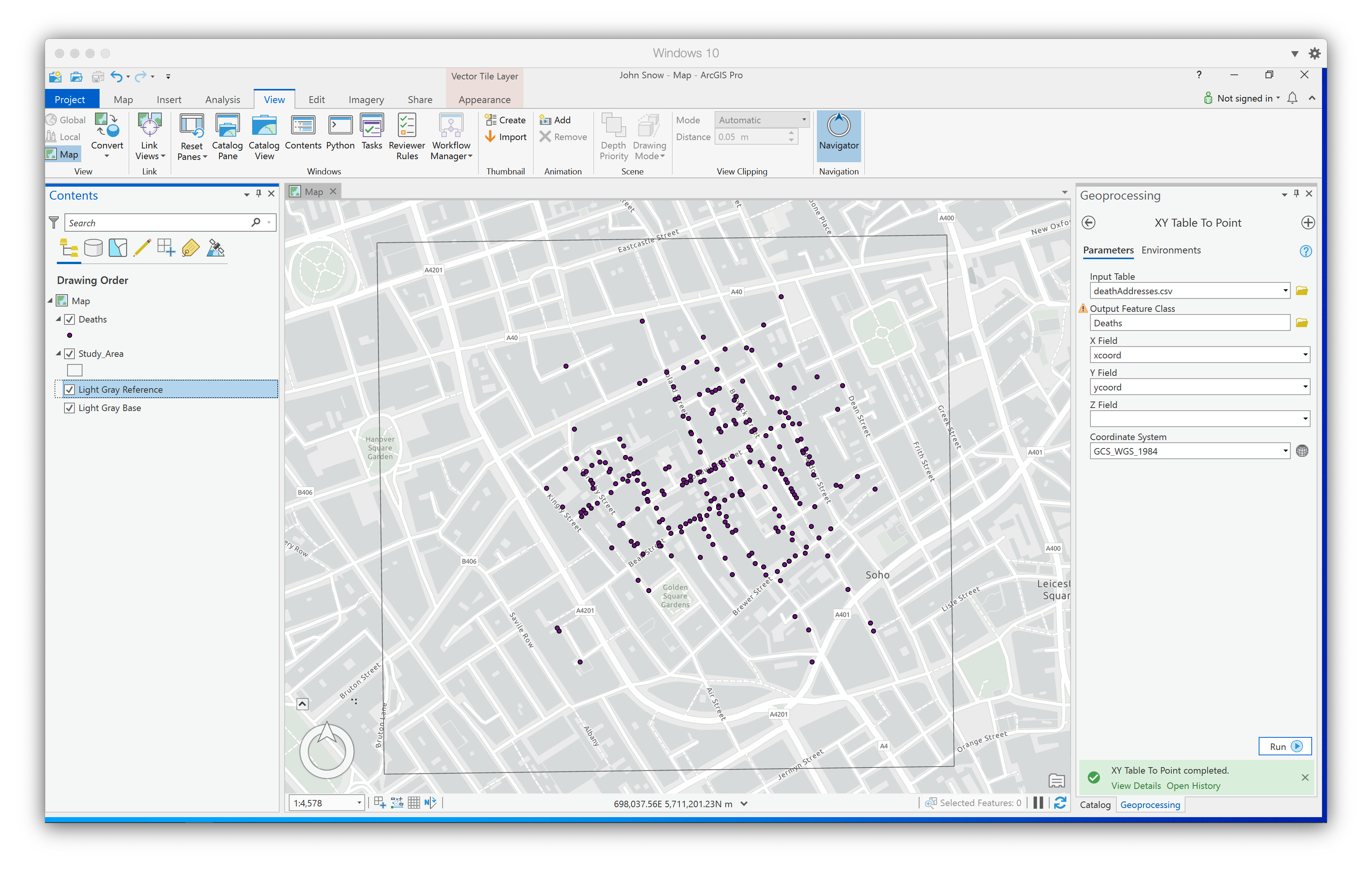
Layer symbology
Proportional symbols on Deaths
- Right-click on the Deaths layer, in the Table of Contents, and select Symbology… to open the Symbology Panel tab on top of the Catalog and Geoprocessing Panels that are already opened.
- Use the Drop-down to change the Primary Symbology to Proportional Symbols and set the Field=Num_Cases
- Note in the Histogram and the bottom of the panel that the range of values for the Num_Cases is 1-8. Set the Minimum size = 1.00 and the Maximum size = 18, accordingly.
- Click on the Template for the symbol and select Circle 3 (40%). Return to the Symbology panel by clicking on the back arrow at the top of the panel.
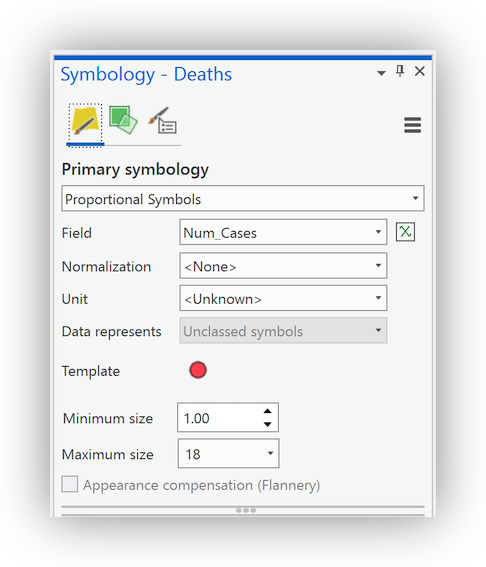
Bonus: Setting a Reference Scale
- Now that you have created a symbology, zoom in and out of the daMap/Data Frame to see how the symbology interacts with the scale of the map. Note that the symbology remains the same size, regardless of the scale that you are viewing the map.
- Right-click on the Map item at the top of the Table of Contents and select Properties, to open the Map Properties dialog.
- In the General table, change the Reference scale option to 1:5000. Click OK to apply the setting.
- Zoom in and out of the Map to see that the symbols now change size with the scale of the map.
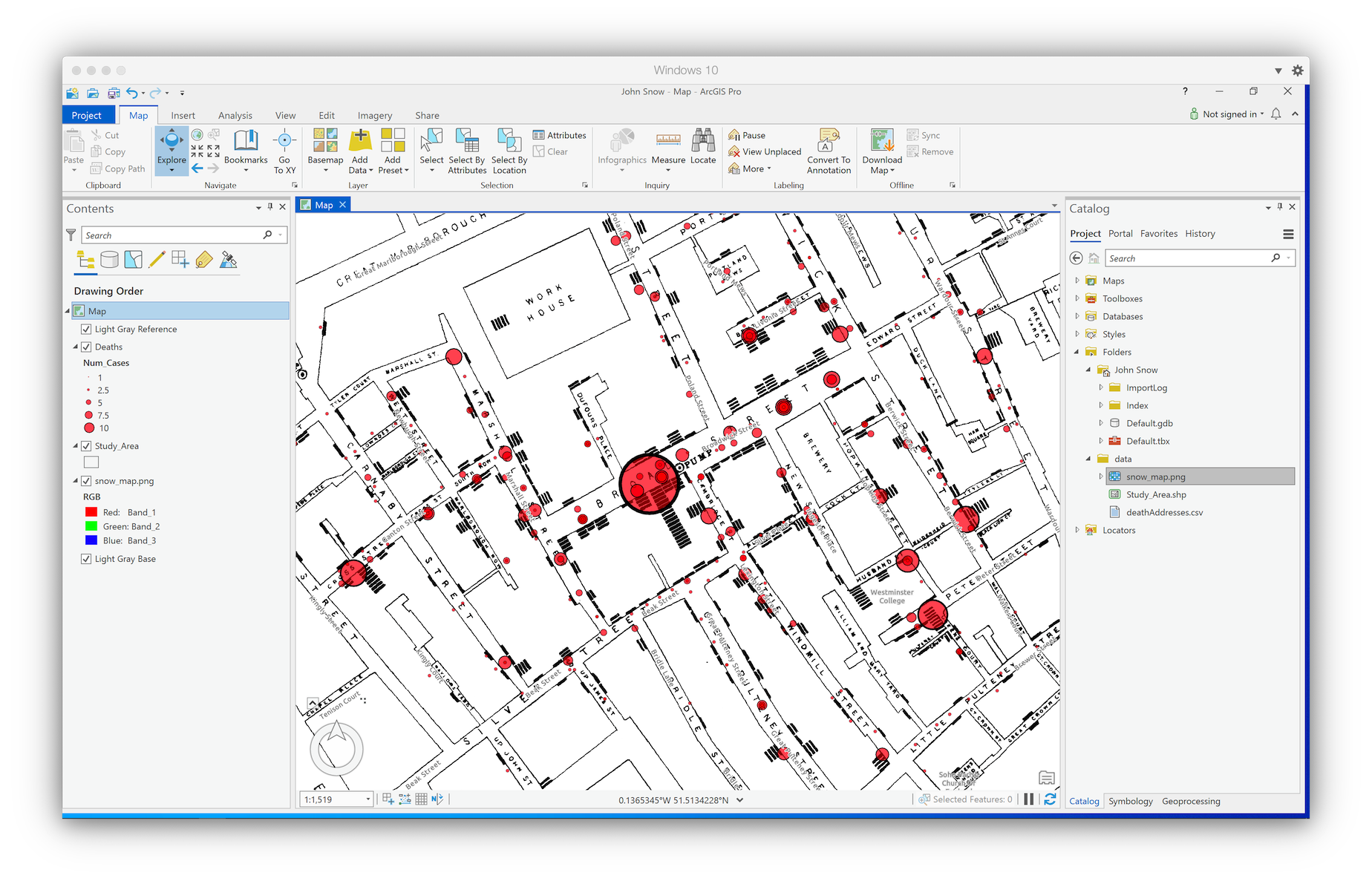
Explore Map tools
Now we will explore the Map tools in ArcGIS Pro.
The Map/Navigate Toolbar provides the bulk of the tools for navigation in the Map Frame. Navigation in the ArcGIS Pro Map is accomplished using the mouse to click-&-drag, and the scrolling wheel to zoom in and out, similar to web “slippy” maps.
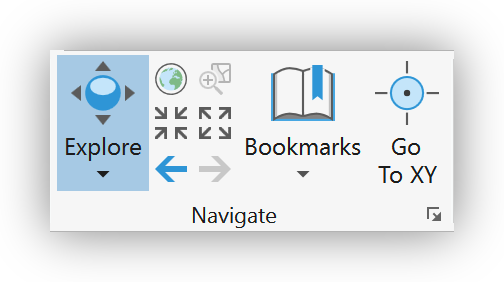
- The Zoom Tools allow you to:
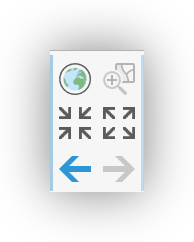
- Zoom to Full Extent
- Zoom to Selection
- Fixed Zoom In & Out
- Next & Previous Extent
Spatial Bookmarks
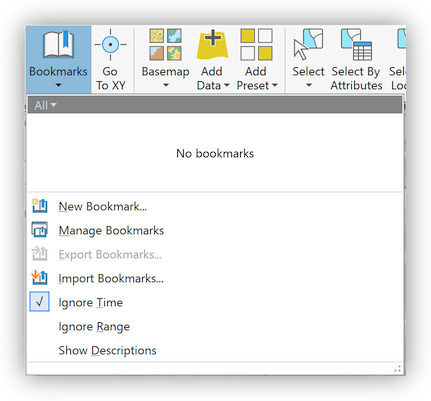
Often, we want to be able to move around in our data frame examining different parts of the map zooming in and out, and then returning to our primary area of interest. This can be easily accommodated through the use of spatial bookmarks. Here you’ll create a spatial bookmark which allows us to quickly return to the area that we are interested in.
- Previously we used the main menu to enable a panel. This time, try right-clicking in any empty area of the toolbar then scroll down and select the Spatial Bookmarks panel from the menu that is presented.
- Right-click on your study_area layer and select Zoom to layer.
- Click on the Add Bookmark button and rename the resulting Spatial Bookmark: “SOHO”

- Click on the Zoom Full button to zoom to the world, then use the **Zoom to bookmark ** button to return to your Area of Interest.
The Layers Tools
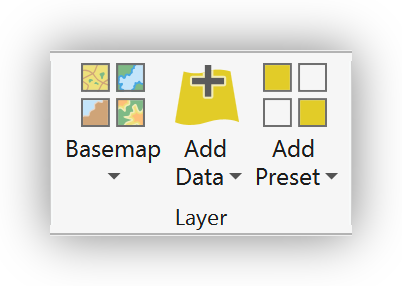
The Layer tools provide the ability to Add or change the basemap for the Map Frame, as well as adding existing data from a number of sources (File, Web Services, etc…).
The Selection Tools
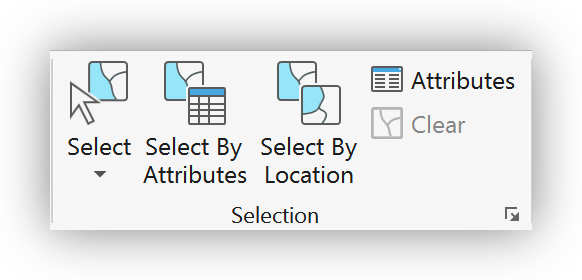
The Selection tools Provide ways to select features within a layer interactively, by intersection with other layers, as well as by Attributes.
Working with spatial data
Viewing the Attribute Table
Up to this point we’ve been mostly concerned with building a new map project. Now we’d like to take a peek at some of the data behind the Map Frame.
- Right-click on the Deaths layer in the Table of Contents and select Attribute Table.
- Note that you can sort fields, scroll, select by attributes, etc…
Statistics on a field
As mentioned, above, the Num_Cases field in the Deaths layer indicates the number of deaths at each address in the dataset. You can get a simple statistical snapshot of the variable from the Attribute Table.
- Right-click on the header of the Num_Cases field and select Statistics
- A histogram of the data distribution will appear over the top of the Attribute Table, and a “Distribution of Num_Cases” panel will appear in the tabbed panel area, on the right.
- On the window select Death Addresses as the Input Vector layer and Num_Cases as the Target field.
- Click Run and Close
- Look for the Results Viewer panel which should have been activated, and click on the Hyperlink to open the summary in a web browser.
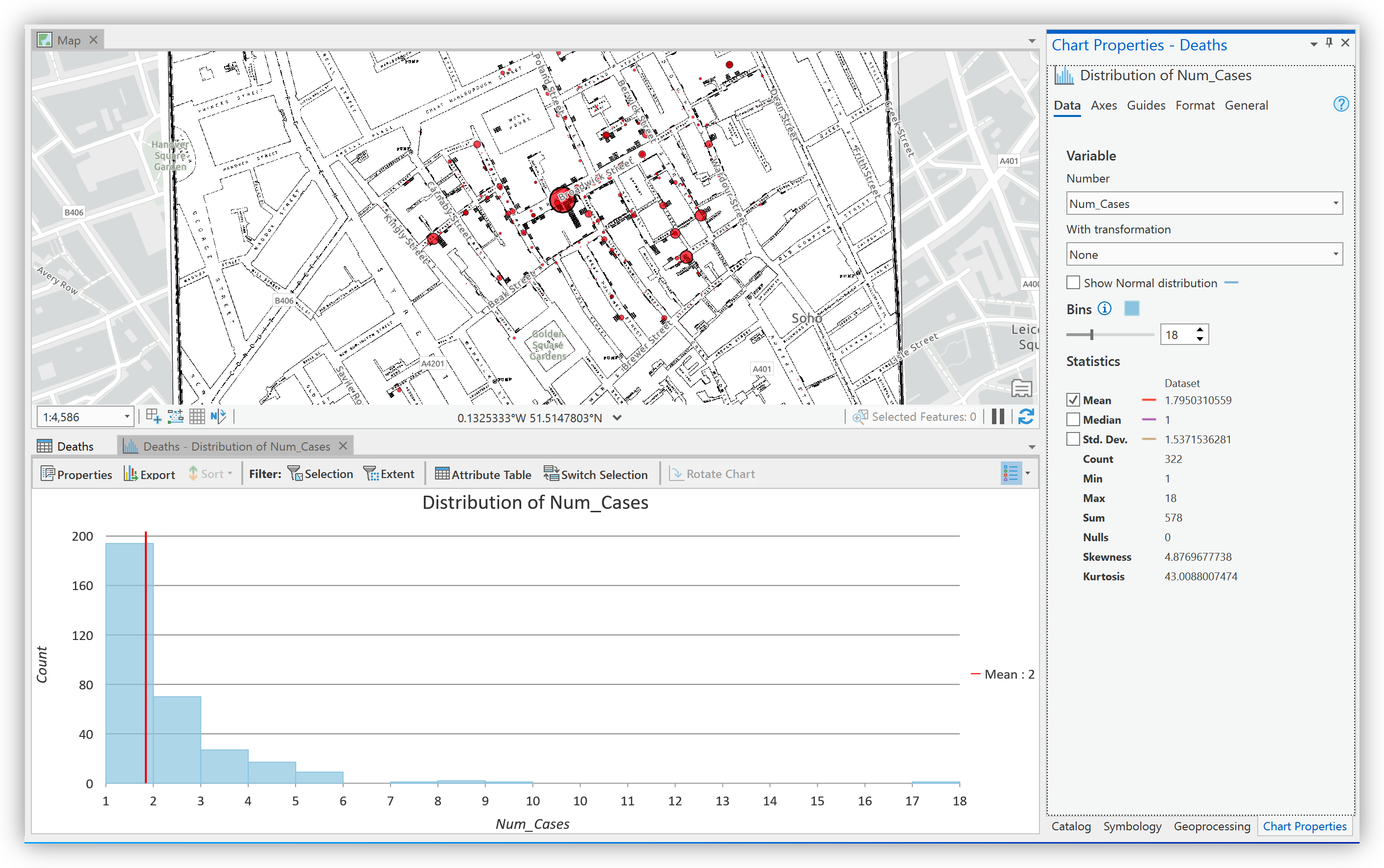
Creating Spatial Data
Adding a reference layer from ArcGIS Online
Our goal in this workshop is to explore the cholera outbreak of 1854 and determine whether there is evidence that the Broad Street pump is the source of the outbreak. To do this we want to spatially allocate all of the death addresses in our data set to the water pump that they are nearest. Often the data that we need for our analysis doesn’t exist in the format that we need it in. In this section we will use John Snow’s original map of the 1854 cholera outbreak as a source for the locations of the water pumps in our analysis.
Here we will search for, and add, a web map service from ArcGIS Online. THe map we are adding has been georeferenced, tiled and published so that it can be added to any GIS application that supports OGC web mapping services.
- In the Catalog panel, Click on the Portal tab, then on the “All Portal” icon

- Search for “John Snow’s Map” And hover over the following result to see the details, noting that it was published by Yalemaps.
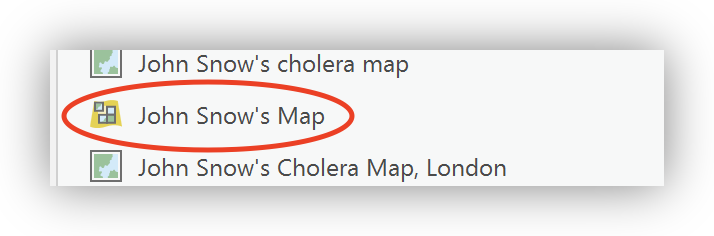
- This is a “Tiled Map Service” published to ArcGIS Online. Right-click on the item and Add to current map.
Georeferencing a map (For longer or self-paced workshops)
Above you added an historical map from a service on ArcGIS Online. That ma has been “Georeferenced” so that it can be colocated with other spatial data. In the following section, we outline the process of georeferencing a scanned image of a map.
- Browse to the data folder and drag-and-drop the snow_map.png image into the Map of your project.
- Click Yes when prompted to “Build pyramids…”
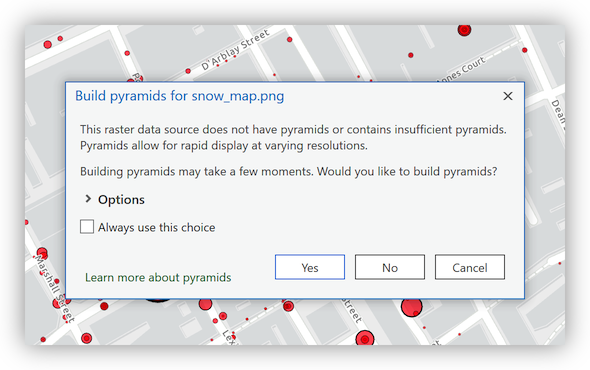
- Note that the layer is added to the Table of Contents, but does not yet appear in the Map Data Frame.
- Click on the snow_map.png Layer to select it and then click on the Imagery tab to activate the Imagery tools. Click on the Georeference Tool to open the Georeferencing Tools and start georeferencing.
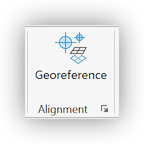
- Right-click and “Zoom to…” the snow_map.png, then use the mouse scroll button to zoom to the upper left corner of the image, where the Regent Circus can be found.
- Click on the Add Control Points tool and then place a Control Point Link at the center of Regent Circus.
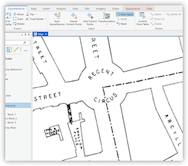
- Right-click and “Zoom to…” the Study_Area layer. Use the mouse scroll wheel to zoom into the same area of Regent Circus, and place the second GCP link at that location. Note that the map image will automatically “snap” these two GCP links together.
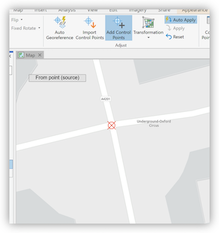
- Use the scroll wheel to zoom out and then into the bottom right corner of the snow_map.png layer to find the Intersection of Oxendon Street & Coventry Street. Add a Ground Control Point link to the Southeast corner of the intersection.
- Toggle off the visibility of the snow_map.png and right-click>Zoom to… the Study_Area layer.
- Locate the corresponding intersection in the now visible basemap and place the second link of the Control Point.
- Toggle the visibility of the snow_map.png layer to see that it has “snapped” these two links together, as before.
- Locate and place 3 more Ground Control Points (1 in each remaining corner and one near the center).
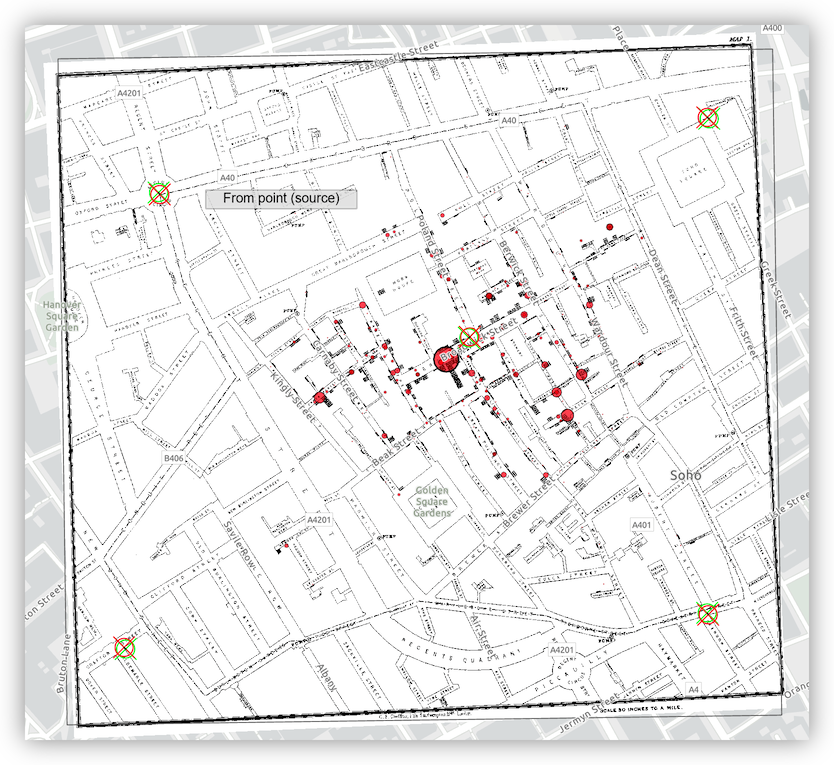
- Click on the Export Control Points button and save the control points you have created to your data folder as GCP.TXT.
- Click on the Save button of the Georeference toolbar, then click on the Close Georeference button.
- Browse to the data folder using your Windows File Explorer and note that new files have been added to the folder. They include snow_map.png.pgwx, which is the “World File” for the image you just georeferenced. As long as this file sits next to the snow_map.png file, GIS applications, such as Google Earth Desktop, ArcGIS, QGIS, etc… should now be able to colocate this image with other datasets.
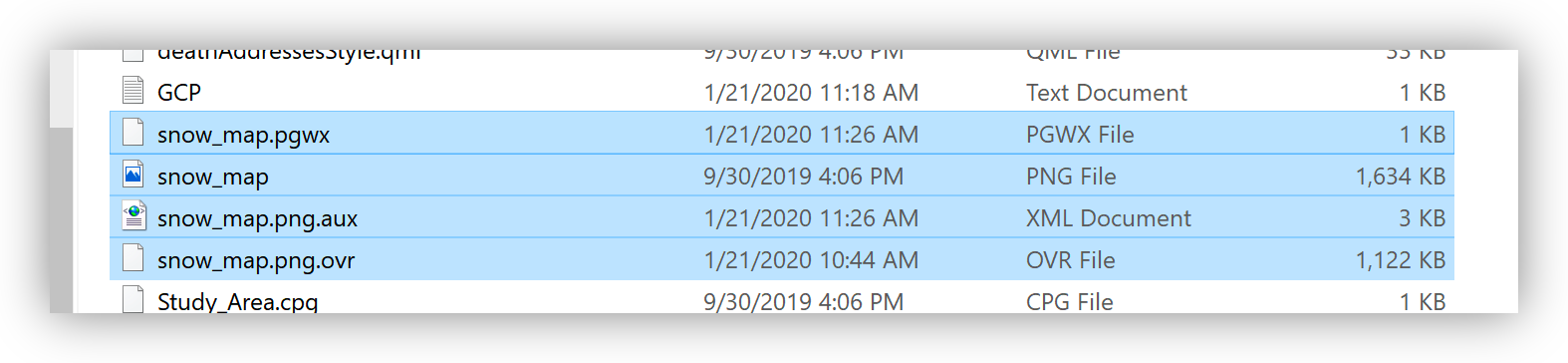
Digitize features from a georeferenced map
If the last section didn’t go well, add the John_Snow_Map.tif from the /backup_data/
Now we would like to digitize the locations of the Water Pumps in the neighborhood, from the john_snow.png. To do this, we first need to create and “empty” Feature Layer in our default.gdb for the project we are working on.
- Return to the Catalog panel and browse to Databases, right-click on the Default.gdb and go to New>Feature Class to begin the New Feature Class dialog.
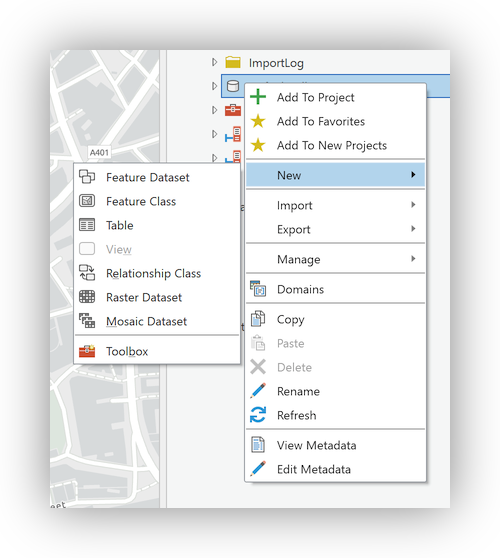
- In the resulting dialog, use these settings: Name: pumps; Alias: Water Pumps; Feature Class Type: Point. Click Next.
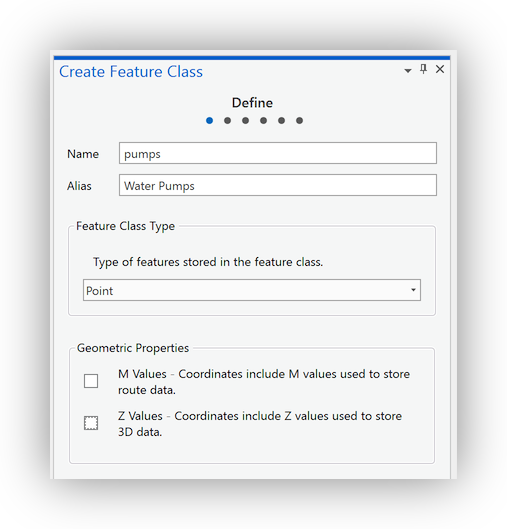
- Add a Field: Field Name: Label; Data Type: Text. Click Next.
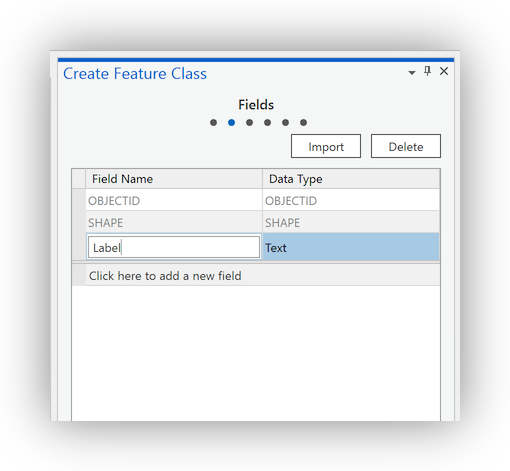
- Set the Spatial Reference to GCS WGS 1984. Click Finish.
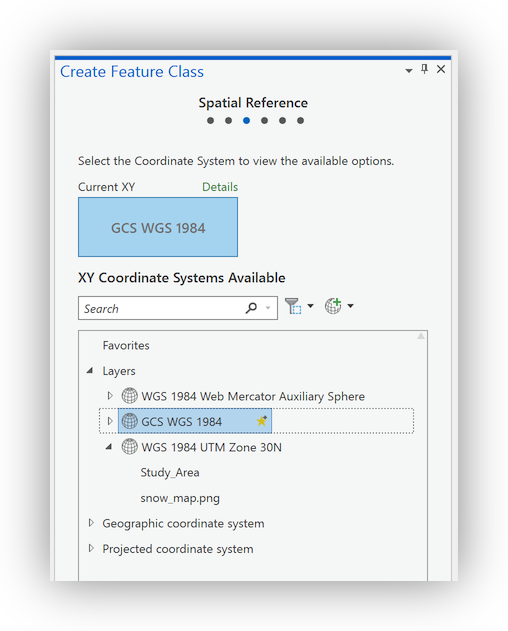
Add points to your Feature Class
- Drag-and-Drop the new pumps Feature Class into your Map Frame. Note that the layer is added to the Table of Contents, using the alias: Water Pumps.
- With the Water Pumps layer selected in the Table of Contents, Click on the Edit Tab, at the top of ArcGIS Pro, to activate the Edit tools.

- Right-click on the Water Pumps layer and Open the Attribute Table. If it is not, already, drag the attribute table to dock it at the bottom of the Map Frame.
- Click on the Create tool button, and note that a set of templates for each of your vector data layers will appear in as a panel on the right.
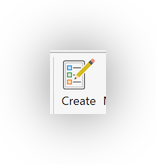
- Click on the Water Pumps template, in the Create Features panel on the right, to select the Water Pump point.
- Locate a Water Pump in the snow_map.png layer and click on it to place the point.
- In the Attribute Table, below, double-click on the new record, under the Label field and enter a value for the Label field (we will use the name of the nearest street), and hit RETURN.
- Repeat for the remaining 12 water pumps in the Snow Map.
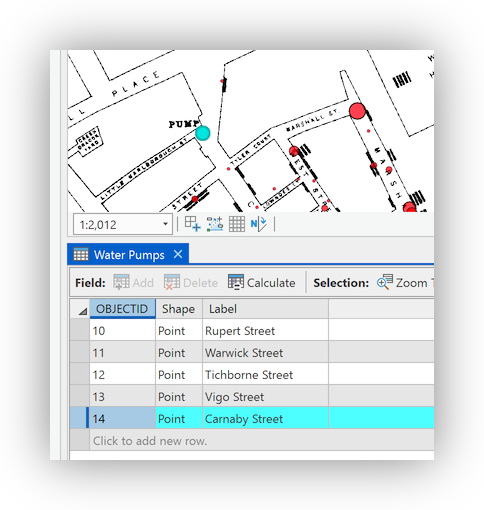
- Click the Save button and confirm to save your edits.
- Close the Create Features Panel to close the edit session.
- Close the Water Pumps Attribute Table.
- Zoom to the Water Pumps.
- Toggle off the visibility of the snow_map.png layer.
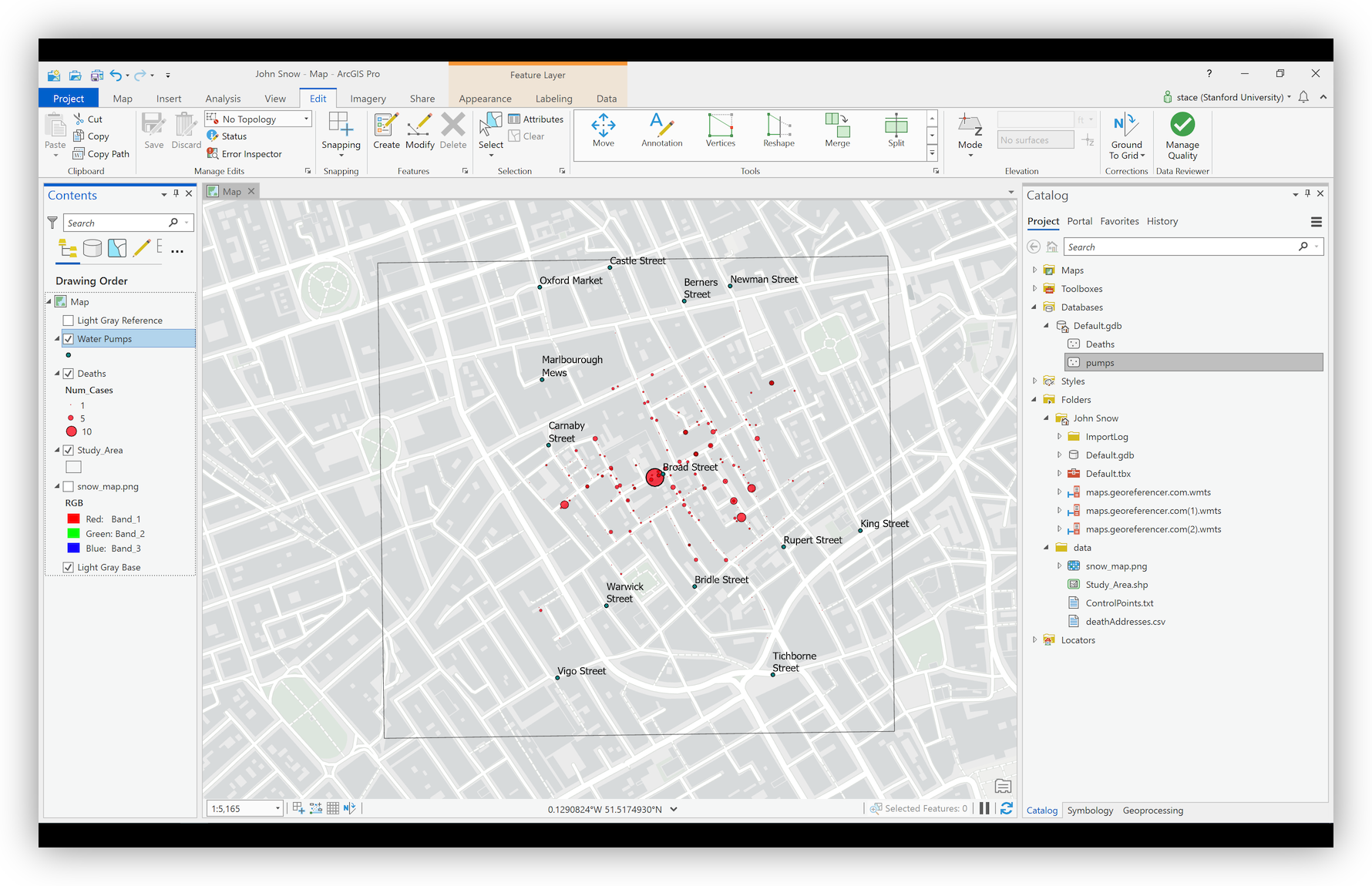
Bonus: Finding an already georeferenced map from DavidRumsey.com
There are many venues for searching for old maps as sources for spatial data and I’ve listed a few of our favorites, below. Of course, there are many considerations of scale, authority, projections, etc… when using a scanned map as a data source, it is possible to scan and georeference just about any map you can find reference data (another map to georeference to) for.
We’ll start by looking at this map [Gegend von London 1853] of London on https://davidrumsey.com. It already has a “Georeferenced version, which can be viewed by clicking on the Georeferencer button at the top of the page.
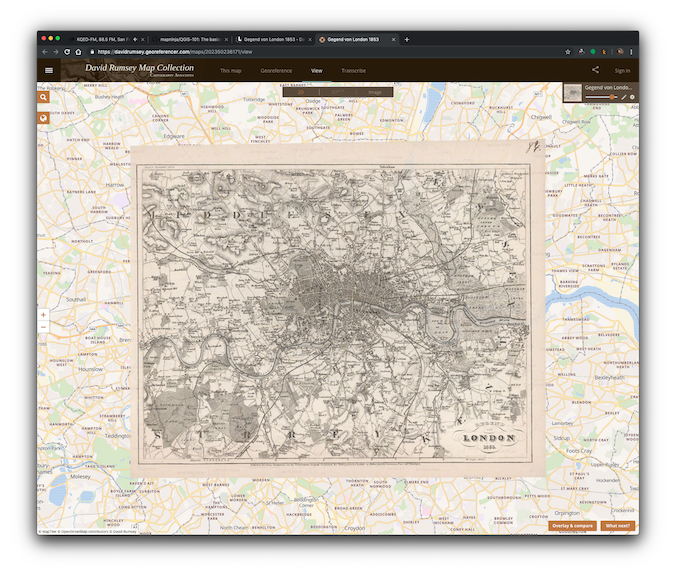
David Rumsey makes Open Geospatial Consortium (OGC) compliant services available for georeferenced maps on his site. This means that you can use the maps directly in most modern GIS applications, including ArcGIS Pro, QGIS, ArcGIS Online, etc…
Adding a DavidRumsey.com WMTS map Service to ArcGIS Pro
Here is the Web Map Tile Service WMTS URL for the Gegend map:
https://maps.georeferencer.com/georeferences/28da2318-c4b3-5f25-83dc-3da27859fea2/2019-02-19T17:27:12.514288Z/wmts?key=mpIMvCWIYHCcIzNaqUSo&SERVICE=WMTS&REQUEST=GetCapabilities
This URL provides access to the georeferenced map outside of the DavidRumsey.com website.
Basic spatial data analysis (Using Geoprocessing Tools in ArcGIS Pro)
Voronoi (Thiessen) polygon (Spatial Allocation)
Thiessen polygons allocate space in an area of interest to a single feature per polygon. That is, within a Thiessen polygon, all other features are closer to the point that was used to generate that polygon than to any other point in the feature set. In this case, we will create a set of Thiessen polygons based upon the locations of the Water Pumps in our project. This will allow us to easily allocate all of the points in our death addresses dataset to the water pump that they are nearest using a simple spatial join.
- At the top of ArcGIS Pro, click on the Analysis tab, then click on the Tools button, which will open the Geoprocessing panel at the right.
- Using the Find Tools box, Search for Voronoi and click on the Create Thiessen Polygons tool, in the results.
- Set the options as: Input Features: Water Pumps; Output Feature Class: Voronoi: Output Fields: All fields.
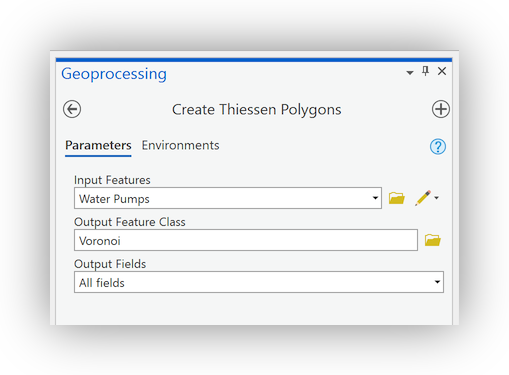
- Click on the Environments tab and set the Extent: Same as:Study_Area; and click Run.
- The result will be (as shown below) a layer of polygons that define the area closest to the water pumps that generated them.
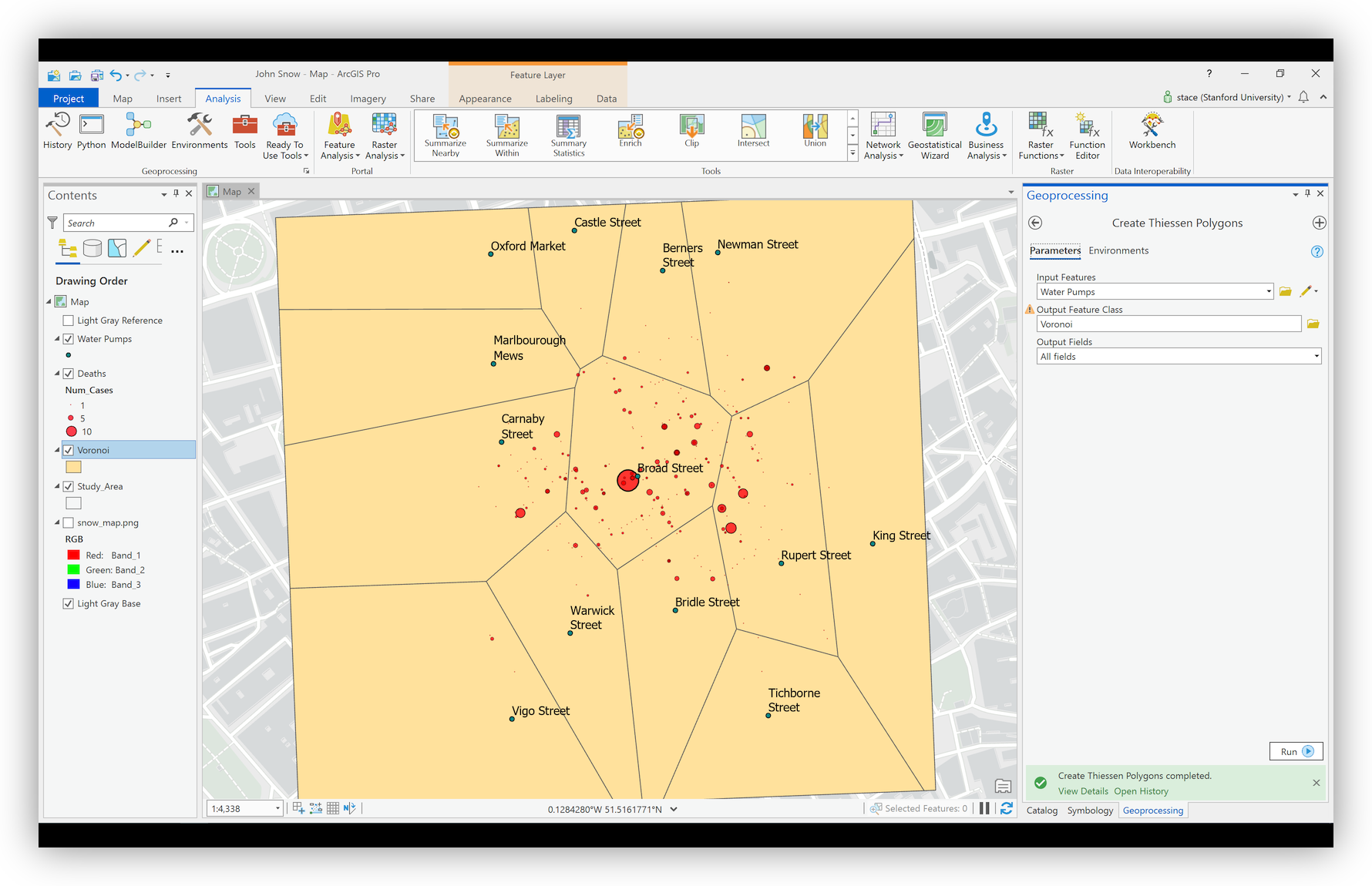
- Right-click on the new Voronoi layer and Open the Attribute table. Note that it contains the fields from the Water Pumps, including the Label field.
Spatial Join (Point Aggregation)
Now that you have created the Voronoi polygon layer, you will “allocate” each of the deaths to one of the Voronoi polygons. To do this, we will use a Spatial Join. Conceptually, what we will be doing is like passing our points through the polygons so that the polygon’s attributes “stick” to the points.
- Right-click on the Deaths layer and go to Joins and Relates>Spatial Join to open the Spatial Join Geoprocessing tool.
- Because the tool was opened from the Deaths layer, the Target Features: are correctly set. Use the drop-down to select Voronoi as the Join Features and change the Output Feature Class to Deaths_Allocated. The remaining default settings should appropriate.
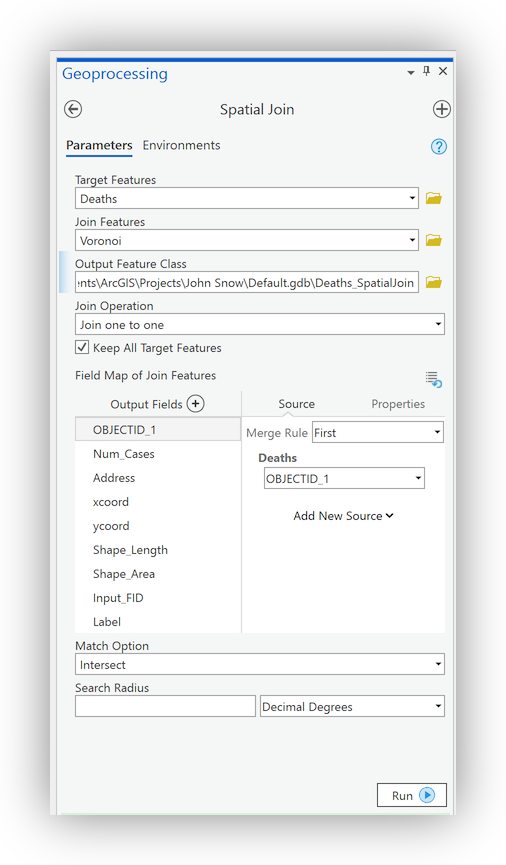
- A new layer, called Deaths_Allocated will be added to the Table of Contents. Right-click on the new Deaths_Allocated layer and open the Attribute Table to confirm that each record now has the “Label” for the the nearest Water Pump.
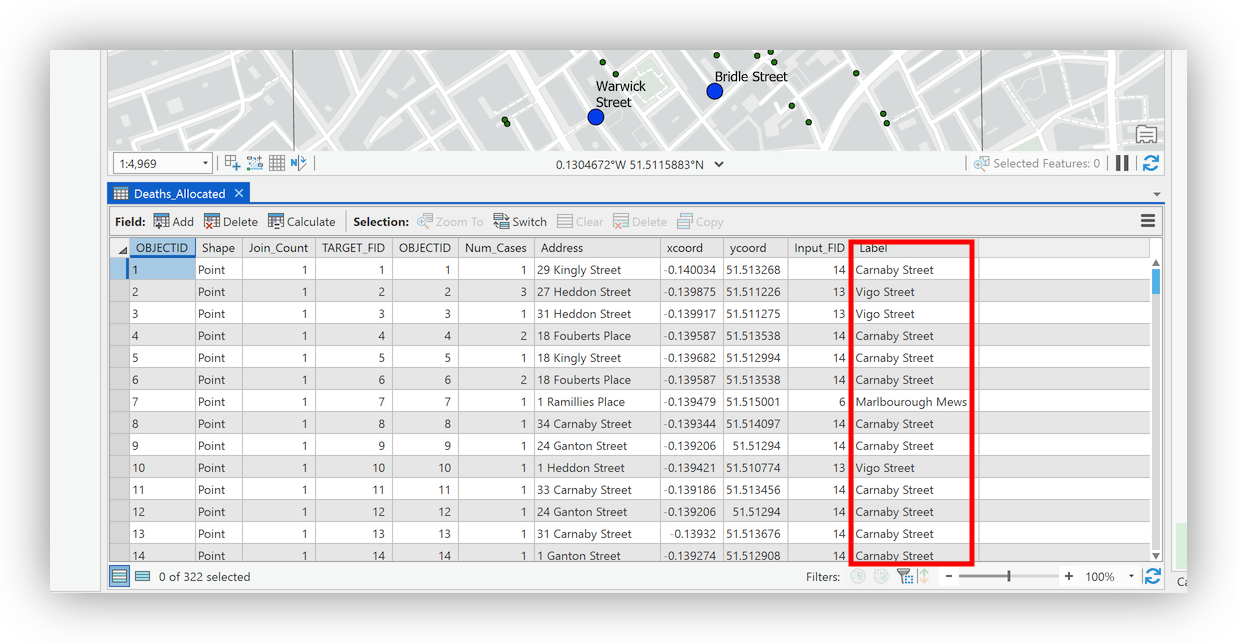
Summary Statistics
Finally, we would like to summarize the deaths in the outbreak, grouping our summary by the name of the Water Pump that each Death Address is nearest. We will do this using the Summary Statistics Tool which allows us to do a statistical summary similar to the one we did earlier on the entire data set, but this time grouped by nearest water pump.
- With the Deaths_Allocated Attribute Table still open, right-click on the header for the Num_Cases column and select Summarize to open the Summary Statistics Geoprocessing tool.
- Use the drop-downs to set the Statistics Fields as shown, below:
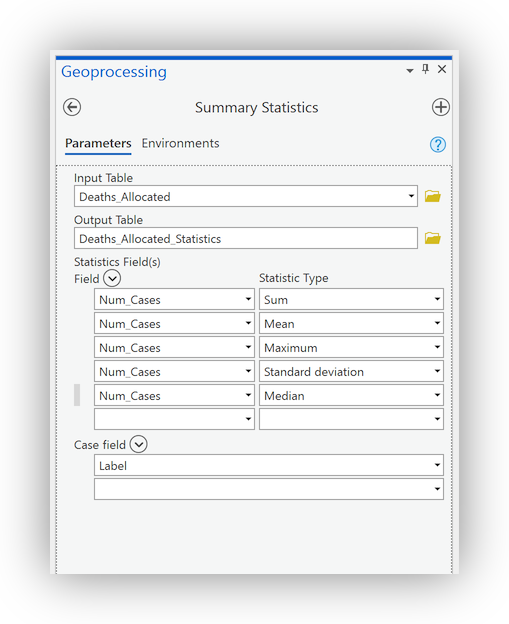
- Set the Case field to the Label column, in order to group the summary by nearest Water Pump, and click Run.
- Right-click the resulting Deaths_Allocated_Statistics table and Open it. Right-click on the SUM_Num_Cases field header and select Sort Descending
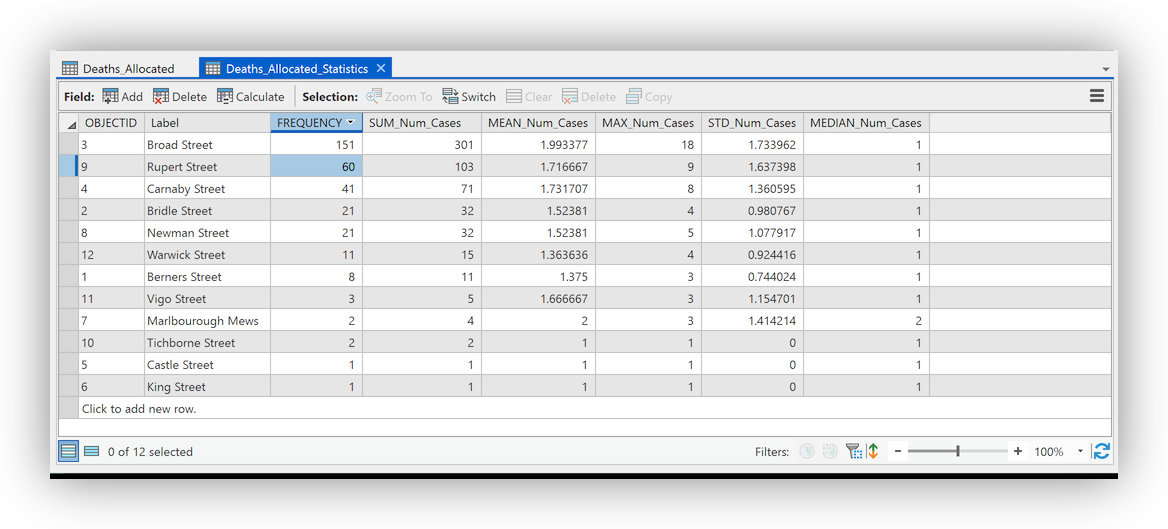
Basic Measures of Spatial Central Tendency
Spatial Mean (Mean Center)
The Mean Center is defined by the average x- and y-coordinate of all the features in the study area. It’s useful for tracking changes in the distribution or for comparing the distributions of different types of features. Here, we will use the Mean Center to highlight the distribution of deaths around the Broad Street Pump.
First, we will calculate a simple spatial mean. This is simply the mean center of the distribution of locations
- Click on the Analysis>Tools button to open the Geoprocessing Panel
- In the Find Tools Search Box, search for “Mean Center”
- The first result should be the Mean Center geoprocessing script. Click to open it’s dialog.
- Use Deaths_Allocated as the Input Feature Class and check that the Output Feature Class is going to your Default.gdb and has a meaningful name. Click Run.
A new Layer will be added to your Map with a single feature, representing the Spatial Mean of the distribution of addresses at which deaths took place. That is, we have determined the Spatial Mean of the effected addresses, but not the Spatial Mean of all of the deaths in the neighborhood. We can now use the Num_Cases field to calculate the Spatial Mean of all deaths in the outbreak, by calculating a Weighted Spatial Mean
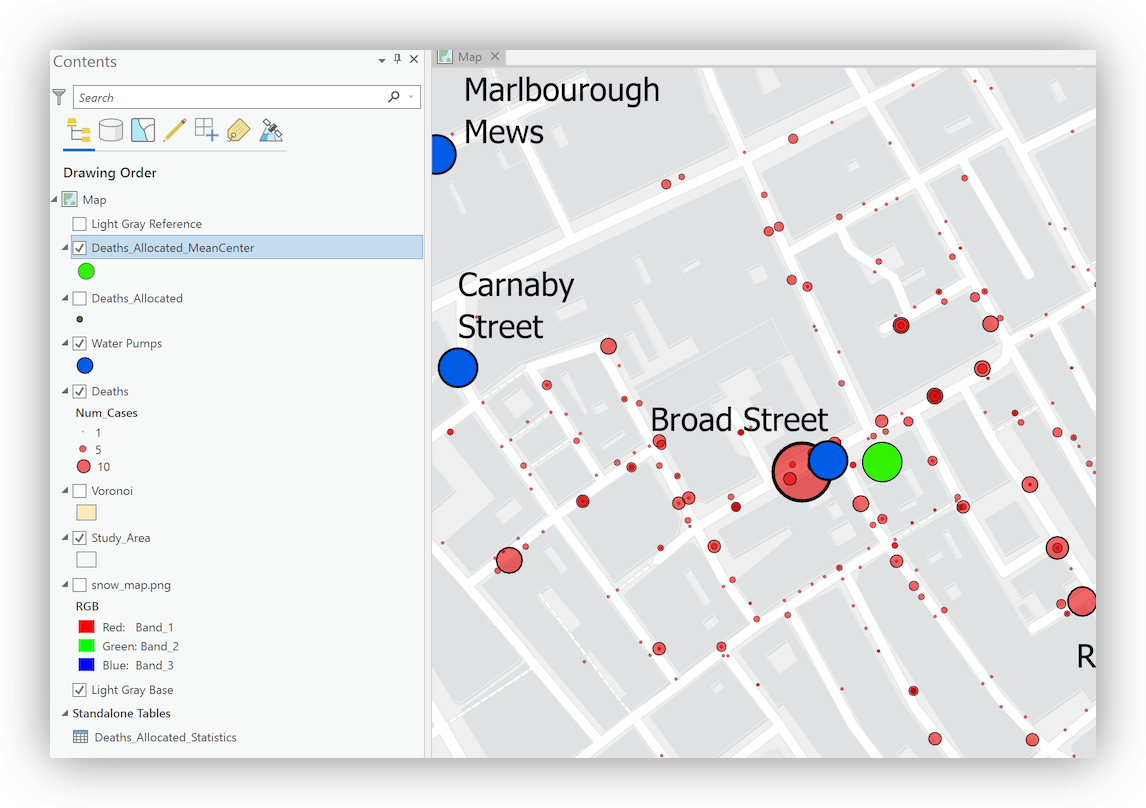
Weighted Spatial Mean
- Run the Mean Center tool again, this time assigning the Num_Cases field as the Weight Field. Rename the Output Feature Class by adding a “W” to the end of the filename of the previous run.
- Right-click on the color patch for the resulting layer and select a color that contrasts with the color of the previous, unweighted, Spatial Mean.
Note that, while the change is slight (this is a relatively small and uniform distribution of points), there is a noticeably movement of the Weighted Spatial Mean, towards the Broad Street Pump.
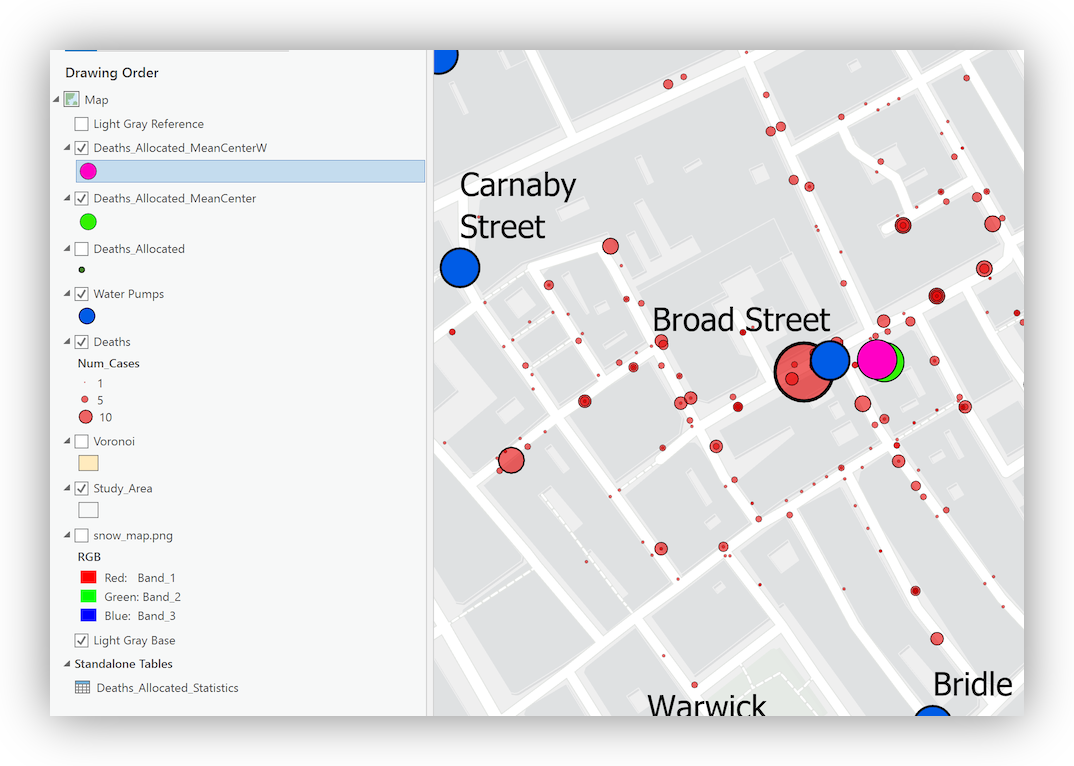
Bonus:
Run the Weighted Spatial Mean again, this time setting the Case Field option to the “Label” field and observe the results. This has the effect of “casing” the spatial mean, based upon the spatial allocation that we did earlier. Do you notice anything about the general trend among all of the Spatial Means, cased by Water Pump?
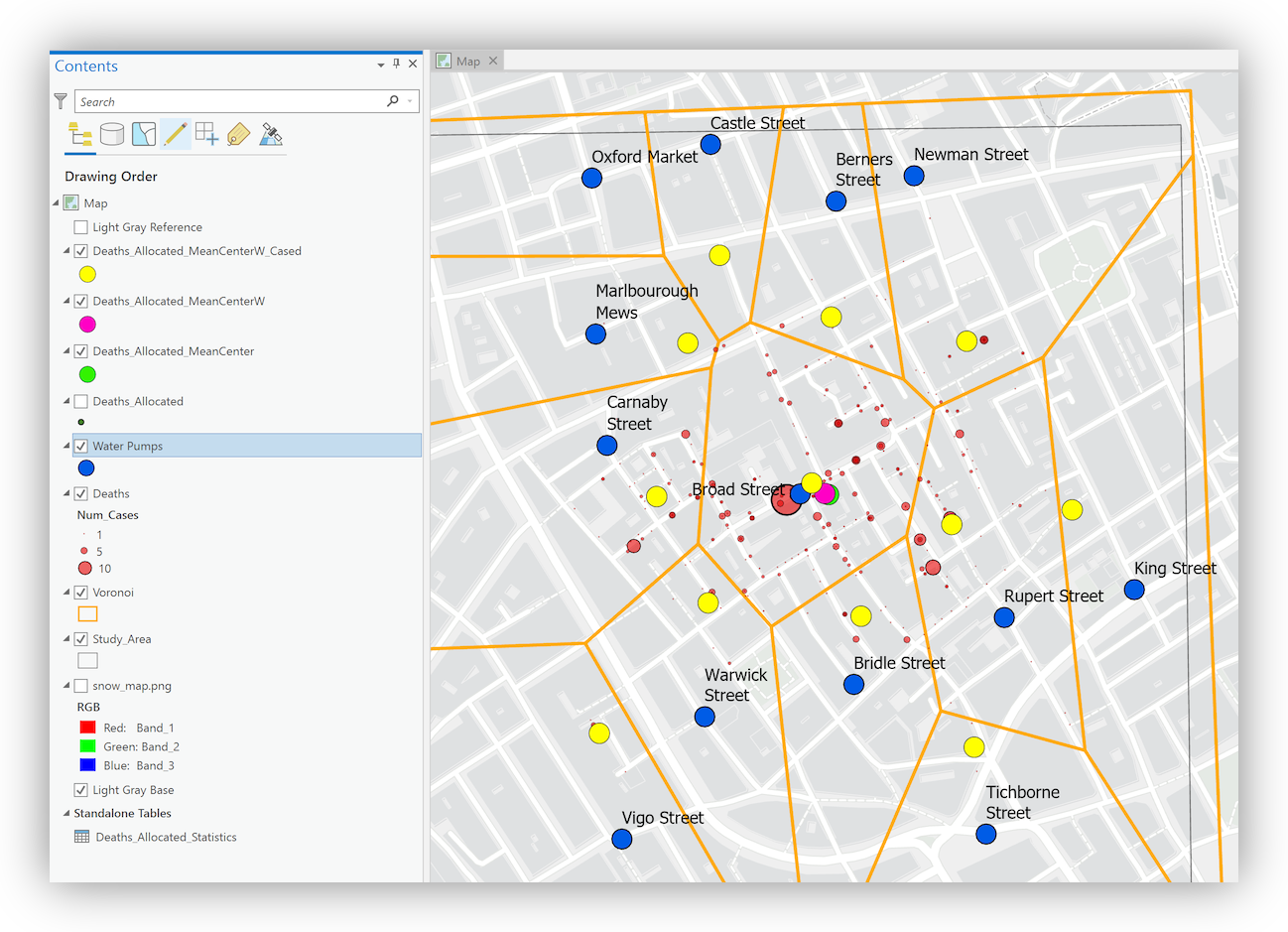
Standard Distance
The Standard Distance is the spatial statistics equivalent of the standard deviation. It describes the radius around the spatial mean (or weighted spatial mean), which contains 68% of locations in your dataset. It can be very useful for working with GPS data.
- Return to the Geoprocessing Tab, and click the Back Arrow to return to the Search Results.
- Search for “Standard Distance” and click on teh resulting Standard Distance script tool
- Use your Deaths_Allocated layer as the Input Feature Class
- Add a “1” to the end of the name of the Output Standard Distance Feature Class and confirm that the Circle Size is set to 1 standard deviation
- Use Num_Cases as the Weight Field and click Run.
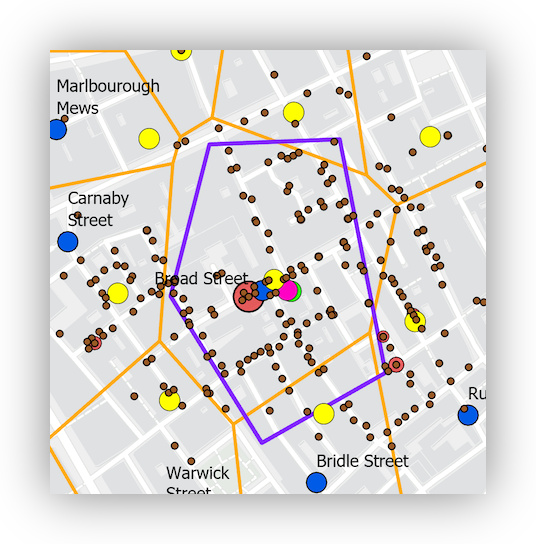
The resulting Standard Distance circle, is not a circle. This is because we used unprojected data for the calculation, which geoprocessing tools that measure distance and area often have trouble with. If you look to the bottom of the Geoprocessing panel, you will notice that the Standard Distance completed with warnings and that hovering your mouse reveals more information about the error, including a clickable link.
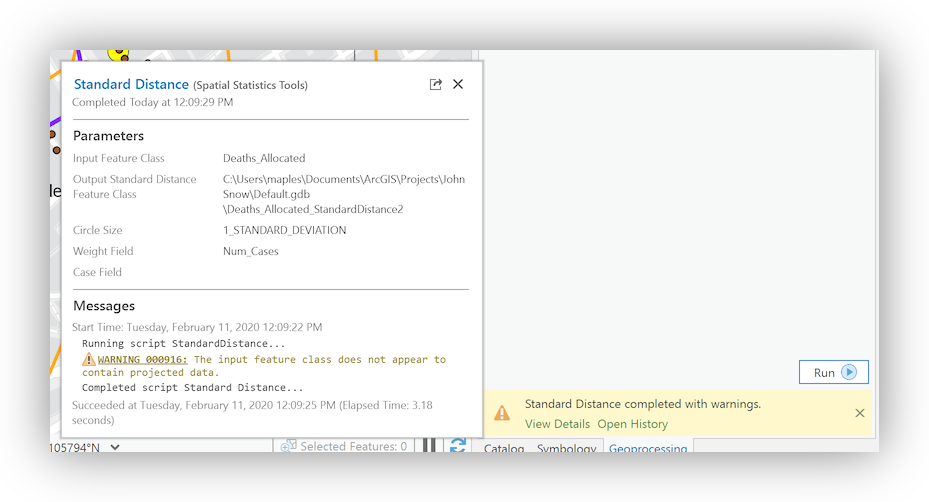
Export your deaths data with a new projection
Here, we will export our Deaths_Allocated dataset to a new version, while translating to a Projected Coordinate System that is appropriate for measuring distance at the scale of our project.
- Right-click on the Deaths_Allocated layer, in the Table of Contents and go to Data>Export Features
- Name the Output Feature Class Deaths_Allocated_UTM
- Click on the Environments Tab, at the top of the Geoprocessing Panel.
- Click on the Globe icon at the right of the drop-down and expand the Layers section.
- Select the WGS 1984 UTM Zone 30N projection and click OK.
- Click Run to export the new Feature Class
Return to the Standard Distance Tool and run it again, this time using your Deaths_Allocated_UTM as the Input Feature Class
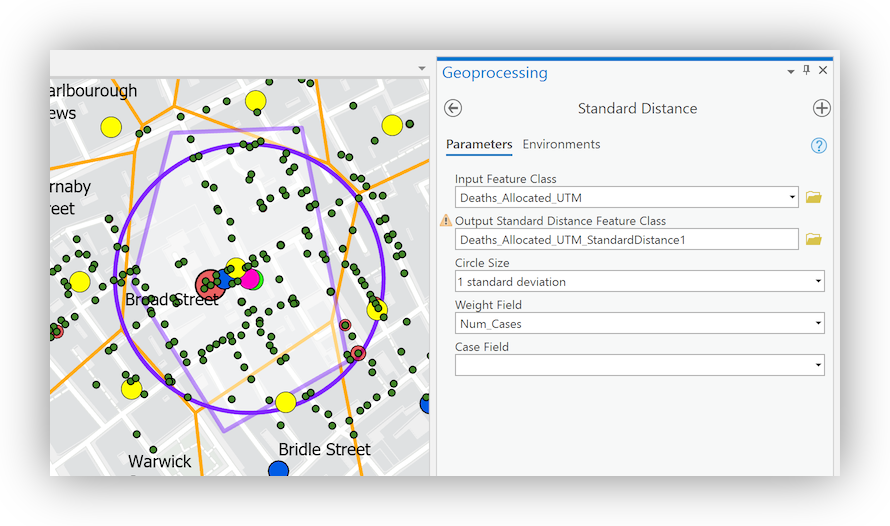
The result should be a circle, whose diameter encompasses 68% of the Deaths in our dataset.
Bonus:
Run the Standard Distance again, this time without a Weight field and observe the results. Now you are calculating the Standard Distance based upon the LOCATIONS. What effect has that had on the Standard Distance? Why?
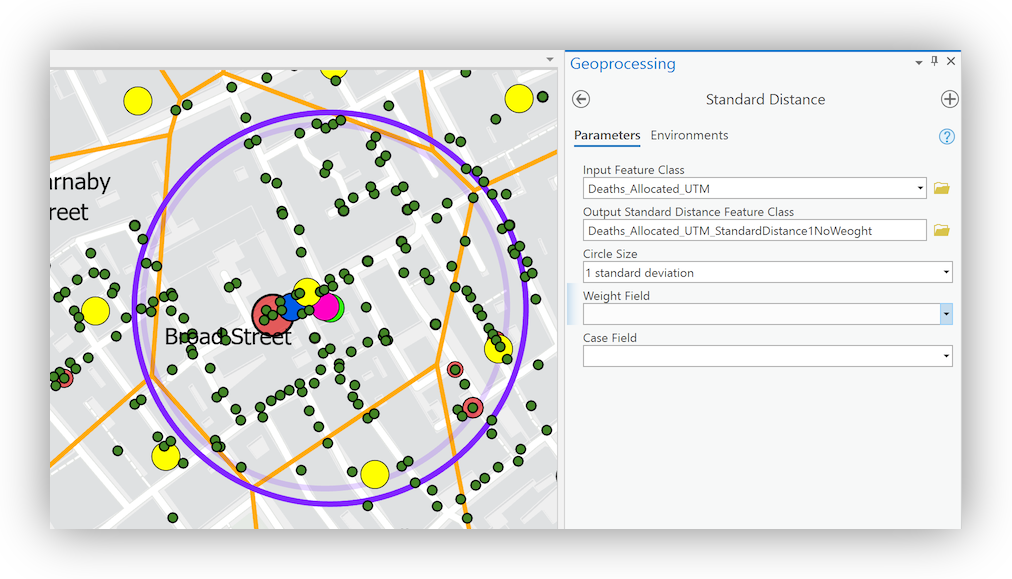
Creating a surface from Point Data to Highlight “Hotspots”
Hotspot mapping is a popular technique for quickly identifying “Hotspots” or other spatial structures in your data. At it simplest, you are having the software “interpolate” the values of the entire study area, based upon the discrete samples that our Deaths_Allocated_UTM represent.
Kernel Density
The Kernel Density Tool calculates a magnitude per unit area from the point features using a kernel function to fit a smoothly tapered surface to each point. The result is a raster dataset which can reveal “hotspots” in the array of point data.
- Toggle off the visibility of all but your Water Pumps layer
- Return to the Geoprocessing Panel and Search for “Kernel Density”, then click to launch the tool
- Use the following settings, and click Run:
| Setting: | Value |
|---|---|
| Input point features: | Deaths_Allocated_UTM |
| Population field: | Num_Cases |
| Output raster: | DeathTopo |
| Output cell size: | 1 |
| Search radius: | 50 |
| Area units: | Square kilometers |
| Output cell values: | Densities |
| Method: | PLANAR |
Note that the “Hottest” spot on the resulting map lies directly beneath the Broad Street Pump
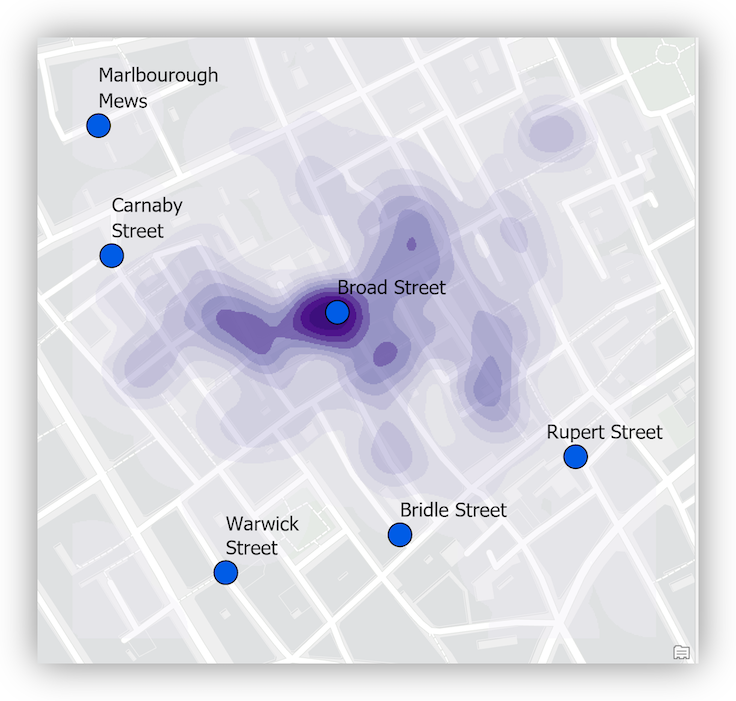
Creating a Basic Map Layout (in process)
Add a Layout & Data Frame
- Save your work if you haven’t in a while.
- On the Insert Tab, at top of ArcGIS Pro, Click on the New Layout button and select ANSI - Landscape> Letter to add a new layout to your ArcGIS Pro Project.
- On the Insert Tab, again, click the Map Frame tool, select your John Snow map from the top row.
- Drag a squar(ish) box that fills the page as much as possible to place the Data Frame on the page.
Activate the Map
In order to edit and adjust the map view, you need to activate the map in your layout, so that navigation and other tools are applied WITHIN the Data Frame, rather than on the Layout Page, itself.
- Click on the Layout Tab, then click on the Activate button, to make your Data Frame active.
- Use your mouse and scroll wheel to zoom into the central part of the map so the the edges of the Voronoi layer don’t display. Alternatively, you can Right-Click on the DeathTopo layer and Zoom to layer
- Toggle on and off your layers until the following are toggled on and visible, in the following order:
- Deaths_Allocated_Mean_CenterW
- Water Pumps
- Deaths-Allocated_UTM
- Voronoi
- Light Gray Base
- Use Ctrl-clicks to select these layers and then right-click>Group them. Rename the Group “In Map”
- Remove the remaining layers by Ctrl-click selecting and right-click>Remove.
Add an SVG Symbol
https://publicdomainvectors.org/en/free-clipart/Vector-drawing-of-water-pollution/6505.html
- With the Map Frame still activated, Select the Deaths_Allocated_Mean_CenterW layer and Click on the Appearance Tab
- Click on the Symbology button to open the Symbology Panel.
- In the Symbology Panel, click on the current Symbol point to open it’s properties.
- Change to the Properties Tab, then click on the Layers button to begin importing a new symbol.
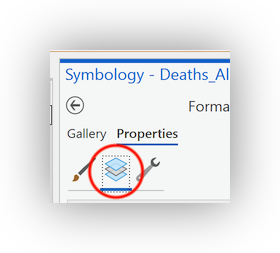
- Click on the File… button, browse to your /data/ folder and select the frackingwater.svg and click OK to open it.
- Set the Size to 48pt
- Change teh Color to Blue
- Change the Element target to the water drop (you may have to scroll down to see it), then change its color to Yellow.
- Click Apply to commit the changes.
Add & Format Text and Graphics
http://saganipsum.com/